Touch mouse pointer
Author: l | 2025-04-23

Select the following Accessibility Mouse pointer and touch shortcut: Open Accessibility Mouse pointer and touch. In the Mouse pointer section of the Accessibility Mouse pointer and touch window: Change how the mouse pointer looks under Mouse pointer style. Change the size of the pointer by using the slide next to Size.

Touch Mouse Pointer: Get Mouse Pointer Trackpad On - Into
Ensures compatibility across input mechanisms. Pointer Events support also boasts high implementation status across main browser platforms like Chrome, Firefox, IE11, and Edge.Although Pointer Events seem like the ideal solution, some cons need to be addressed. Its model lacks the support for complex multi-touch interactions offered by Touch Events. The simultaneous touch inputs at different locations on the touch surface might not be as seamless as with Touch Events.In conclusion, the choice between Touch and Pointer Events depends on the requirements of your web application. If you aim for simple, device-agnostic input handling and the need for complex touch gestures is minimal, Pointer Events would be a good choice. Conversely, if your application relies heavily on multi-touch activities, then Touch Events might be the preferred approach.A good practice in real-world scenarios is to consider implementing fallbacks for both models. For Touch Events, when they are not supported, traditional click events can be used. For Pointer Events, consider handling regular mouse events as a fallback, should the need arise.Finally, remember that even if a user agent supports Touch Events, it does not necessarily restrict other input mechanisms. Users may use a touchscreen in conjunction with a trackpad, mouse, or keyboard. Thus, developers should avoid coding that binds event listeners to "touch or mouse/keyboard," as it might cause the application to be touch-exclusive, limiting users from using other input types.Do you feel the benefits of Pointer Events outweigh their potential complexities in your development environment? Or does the distinct advantage of Touch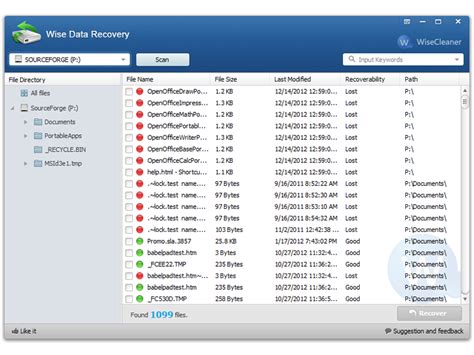
Touch Mouse Pointer: Get Mouse Pointer Trackpad On
Filters: AllFreePremiumEnterprise PopularNewMost Download AllPNGAIPSDEPS AllExclude AI-generatedOnly AI-generated stock red circle brush stroke marker highlighter pointer set vector image Free smart touch click pointer Free hourglass waiting for mouse pointer Free mouse button indication during loading Free mouse arrow pointer hand style Free mouse arrow mosaic pointer Free click the mouse button to reflect Free cursor click pointer Free 3d arrow of mouse pointer Free set of mouse cursor pointer icon vector Free mouse icon for your project Free pointer cursor computer mouse icon set white background vector Free mouse icon for your project Free mouse icon for your project Free mouse icon for your project Free mouse icon for your project Free mouse icon for your project Free mouse icon for your project Free pointer arrow png transparent mouse pointer arrow triangle solid black arrow Free pointer arrow png transparent mouse pointer arrow triangle arrow solid black Free mouse icon for your project Free 3d classic cursor Free mouse icon for your project Free mouse pointer cursor vector hand clicking mouse cartoon style vector Free mouse icon for your project Free mouse icon for your project Free hand pointers Free mouse icon for your project Free mouse icon for your project Free mouse icon for your project Free mouse icon for your project Free mouse icon for your project Free mouse icon for your project Free mouse icon for your project Free mouse icon for your project Free mouse icon for your project Free mouse icon for your project Free 3d classic cursor mouse black arrow Free play button interface element red green arrow pointer pointing up down 3d render Free pointer arrow png transparent mouse pointer arrow triangle arrow black Free pointer arrow png transparent mouse arrow triangle circle cartoon Free pointer arrow png transparent mouse pointer arrow triangle arrow black triangle Free green 3d cursor icon Free hand cursor point clicking transparent background icon Free subscribe youtube metal png button Free mouse pointer blue cartoon three dimensional Free pointer arrow png transparent mouse pointer arrow triangle arrow irregular Free Hey,do you want to get 3 more FREE downloads per day?Get Extra 3Touch mouse pointer Icons - Download 259 Free Touch mouse pointer
You have administrative privileges, and try restarting your computer to see if the changes take effect.Can I revert to the default pointer size?Yes, simply go back to the slider in the "Mouse pointer and touch" menu and set it back to the default size.SummaryOpen the Settings menu.Select "Accessibility."Click on "Mouse pointer and touch."Adjust pointer size.Confirm the changes.ConclusionChanging the pointer size in Windows 11 is a straightforward way to enhance your computer’s usability. Whether you’re struggling to see the default pointer or just want a change, the steps outlined above make it easy. Accessibility options like these are essential for tailoring your computer to your specific needs. If you found this guide helpful, why not explore other Windows 11 features? There are plenty of customization options waiting to be discovered. If you have any questions, refer back to the FAQ section or leave a comment below. Happy computing!Matt Jacobs has been working as an IT consultant for small businesses since receiving his Master’s degree in 2003. While he still does some consulting work, his primary focus now is on creating technology support content for SupportYourTech.com.His work can be found on many websites and focuses on topics such as Microsoft Office, Apple devices, Android devices, Photoshop, and more.. Select the following Accessibility Mouse pointer and touch shortcut: Open Accessibility Mouse pointer and touch. In the Mouse pointer section of the Accessibility Mouse pointer and touch window: Change how the mouse pointer looks under Mouse pointer style. Change the size of the pointer by using the slide next to Size. Step 3: Click on Mouse Pointer and Touch. Next, find the Mouse Pointer and Touch option. Under Accessibility, select Mouse pointer and touch. This area allows you to adjusttouch mouse pointer win10 _
For diverse input event handling becomes evident. Two prominent approaches in this regard are Touch Events and Pointer Events. Understanding the pros and cons of each provides a crucial insight into how they can be effectively integrated into modern web development workflows.Touch Events were designed primarily for devices with touch screens. These events interpret finger or stylus activity on touch screens or trackpads, providing robust support for touch-based user interfaces. When a touch interaction begins, say from the moment a finger first contacts a surface, a series of touch events (touchstart, touchmove, touchend) are triggered. This allows for complex, application-specific multi-touch interactions. The main pro of using Touch Events is that they support multiple simultaneous inputs at different locations on the touch surface, making it favorable for touch-enabled devices.Despite their utility, the dependence on touch input can lead to limitations. For example, concurrent input handling is a significant challenge as these events are typically modeled on physical touch input. It also falls short when it comes to interacting with non-touch input devices. This is where Pointer Events shine.On the other hand, Pointer Events were developed as part of the new input mechanisms to reduce application complexity due to various input types. These events create an abstract pointer that unifies input from any device, be it a mouse, a pen/stylus, or a touchscreen. This one-size-fits-all event model simplifies application input by making code handling for pointer events closely resemble mouse handling code. This solves the problem of concurrent input handling andTouch Mouse Pointer: Get Mouse Pointer Trackpad On Windows
How to Change Pointer Size in Windows 11Changing the pointer size in Windows 11 is a simple process that can improve your computer’s usability. By navigating to the Settings menu, you can easily find the options to customize your pointer size to better suit your needs. This article will guide you through each step, making it easy to follow.In this section, you will learn how to change the pointer size in Windows 11. Following these steps will allow you to customize the size of your pointer, making it more visible and easier to use.Step 1: Open the Settings MenuFirst, click on the Start menu, then select "Settings."The Settings menu is your control center for customizing your PC. Clicking on the Start menu is the first step to finding the settings you need. Once you’re in the Settings menu, you’re halfway there!Step 2: Select "Accessibility"In the Settings menu, click on "Accessibility."The Accessibility menu is where you will find all the options to make your computer easier to use. From here, you can adjust not just the pointer size but other elements as well.Step 3: Click on "Mouse pointer and touch"Under Accessibility, scroll down and click on "Mouse pointer and touch."Now you’re getting closer. This specific menu option is where all the mouse pointer customization options are located. Step 4: Adjust Pointer SizeUse the slider under "Change pointer size" to adjust the size.By moving the slider, you can increase or decrease the pointer size. This visual and interactive method makes it simpletouch screen acts as mouse pointer instead of touch
Applies ToWindows 11 Windows 10 When Windows backup is turned on, Windows backs up the settings you choose across all your Windows devices that you've signed in to with your Microsoft account. This article describes in detail what's synced. Turn on Windows backup You can turn on Windows backup using the Windows Backup app or from Settings. For details how configure your backup, see Back up and restore your Windows PC. Accounts > Windows backup in Windows 11." width="1129"> Windows Backup settings and preferences catalog Expand each section to learn about what's backed up for each item that you can select from Settings or from the Windows Backup app. Note: In Windows Settings > Accounts > Windows backup this is the Remember my apps switch. Setting page Setting Apps List of installed apps Setting page Subpage Setting Accessibility Text size Size of text on your device Visual effects Always show scrollbars Transparency effects Animation effects Dismiss notifications after preferred amount of time Mouse pointer and touch Mouse pointer style Mouse custom color Cursor size Touch indicator Make the touch indicator circle darker and larger Eye Control Eye control On/Off Choose how to click Show gaze cursor Use Shape Writing Use advanced mouse features Typing Dwell Time General Dwell Time Smoothing Lag Text cursor Text cursor indicator Text cursor indicator size Text cursor indicator color Text cursor indicator thickness Magnifier Start Magnifier before sign-in Start Magnifier after sign-in Zoom level Zoom increment View View preference Have Magnifier follow my: Mouse pointer. Select the following Accessibility Mouse pointer and touch shortcut: Open Accessibility Mouse pointer and touch. In the Mouse pointer section of the Accessibility Mouse pointer and touch window: Change how the mouse pointer looks under Mouse pointer style. Change the size of the pointer by using the slide next to Size.Comments
Ensures compatibility across input mechanisms. Pointer Events support also boasts high implementation status across main browser platforms like Chrome, Firefox, IE11, and Edge.Although Pointer Events seem like the ideal solution, some cons need to be addressed. Its model lacks the support for complex multi-touch interactions offered by Touch Events. The simultaneous touch inputs at different locations on the touch surface might not be as seamless as with Touch Events.In conclusion, the choice between Touch and Pointer Events depends on the requirements of your web application. If you aim for simple, device-agnostic input handling and the need for complex touch gestures is minimal, Pointer Events would be a good choice. Conversely, if your application relies heavily on multi-touch activities, then Touch Events might be the preferred approach.A good practice in real-world scenarios is to consider implementing fallbacks for both models. For Touch Events, when they are not supported, traditional click events can be used. For Pointer Events, consider handling regular mouse events as a fallback, should the need arise.Finally, remember that even if a user agent supports Touch Events, it does not necessarily restrict other input mechanisms. Users may use a touchscreen in conjunction with a trackpad, mouse, or keyboard. Thus, developers should avoid coding that binds event listeners to "touch or mouse/keyboard," as it might cause the application to be touch-exclusive, limiting users from using other input types.Do you feel the benefits of Pointer Events outweigh their potential complexities in your development environment? Or does the distinct advantage of Touch
2025-04-11Filters: AllFreePremiumEnterprise PopularNewMost Download AllPNGAIPSDEPS AllExclude AI-generatedOnly AI-generated stock red circle brush stroke marker highlighter pointer set vector image Free smart touch click pointer Free hourglass waiting for mouse pointer Free mouse button indication during loading Free mouse arrow pointer hand style Free mouse arrow mosaic pointer Free click the mouse button to reflect Free cursor click pointer Free 3d arrow of mouse pointer Free set of mouse cursor pointer icon vector Free mouse icon for your project Free pointer cursor computer mouse icon set white background vector Free mouse icon for your project Free mouse icon for your project Free mouse icon for your project Free mouse icon for your project Free mouse icon for your project Free mouse icon for your project Free pointer arrow png transparent mouse pointer arrow triangle solid black arrow Free pointer arrow png transparent mouse pointer arrow triangle arrow solid black Free mouse icon for your project Free 3d classic cursor Free mouse icon for your project Free mouse pointer cursor vector hand clicking mouse cartoon style vector Free mouse icon for your project Free mouse icon for your project Free hand pointers Free mouse icon for your project Free mouse icon for your project Free mouse icon for your project Free mouse icon for your project Free mouse icon for your project Free mouse icon for your project Free mouse icon for your project Free mouse icon for your project Free mouse icon for your project Free mouse icon for your project Free 3d classic cursor mouse black arrow Free play button interface element red green arrow pointer pointing up down 3d render Free pointer arrow png transparent mouse pointer arrow triangle arrow black Free pointer arrow png transparent mouse arrow triangle circle cartoon Free pointer arrow png transparent mouse pointer arrow triangle arrow black triangle Free green 3d cursor icon Free hand cursor point clicking transparent background icon Free subscribe youtube metal png button Free mouse pointer blue cartoon three dimensional Free pointer arrow png transparent mouse pointer arrow triangle arrow irregular Free Hey,do you want to get 3 more FREE downloads per day?Get Extra 3
2025-04-10For diverse input event handling becomes evident. Two prominent approaches in this regard are Touch Events and Pointer Events. Understanding the pros and cons of each provides a crucial insight into how they can be effectively integrated into modern web development workflows.Touch Events were designed primarily for devices with touch screens. These events interpret finger or stylus activity on touch screens or trackpads, providing robust support for touch-based user interfaces. When a touch interaction begins, say from the moment a finger first contacts a surface, a series of touch events (touchstart, touchmove, touchend) are triggered. This allows for complex, application-specific multi-touch interactions. The main pro of using Touch Events is that they support multiple simultaneous inputs at different locations on the touch surface, making it favorable for touch-enabled devices.Despite their utility, the dependence on touch input can lead to limitations. For example, concurrent input handling is a significant challenge as these events are typically modeled on physical touch input. It also falls short when it comes to interacting with non-touch input devices. This is where Pointer Events shine.On the other hand, Pointer Events were developed as part of the new input mechanisms to reduce application complexity due to various input types. These events create an abstract pointer that unifies input from any device, be it a mouse, a pen/stylus, or a touchscreen. This one-size-fits-all event model simplifies application input by making code handling for pointer events closely resemble mouse handling code. This solves the problem of concurrent input handling and
2025-04-09How to Change Pointer Size in Windows 11Changing the pointer size in Windows 11 is a simple process that can improve your computer’s usability. By navigating to the Settings menu, you can easily find the options to customize your pointer size to better suit your needs. This article will guide you through each step, making it easy to follow.In this section, you will learn how to change the pointer size in Windows 11. Following these steps will allow you to customize the size of your pointer, making it more visible and easier to use.Step 1: Open the Settings MenuFirst, click on the Start menu, then select "Settings."The Settings menu is your control center for customizing your PC. Clicking on the Start menu is the first step to finding the settings you need. Once you’re in the Settings menu, you’re halfway there!Step 2: Select "Accessibility"In the Settings menu, click on "Accessibility."The Accessibility menu is where you will find all the options to make your computer easier to use. From here, you can adjust not just the pointer size but other elements as well.Step 3: Click on "Mouse pointer and touch"Under Accessibility, scroll down and click on "Mouse pointer and touch."Now you’re getting closer. This specific menu option is where all the mouse pointer customization options are located. Step 4: Adjust Pointer SizeUse the slider under "Change pointer size" to adjust the size.By moving the slider, you can increase or decrease the pointer size. This visual and interactive method makes it simple
2025-04-02To find the perfect size.Step 5: Confirm the ChangesClose the Settings menu to confirm your changes.Once you’ve adjusted the slider to your preferred pointer size, you can simply close the Settings menu. Your changes will be saved automatically.After completing these steps, your pointer size will reflect your new settings. You’ll find it easier to see and use your pointer, which can be especially helpful if you have vision impairments.Tips for Changing Pointer Size in Windows 11Explore other accessibility options: While in the Accessibility menu, take a moment to explore other features that can make your computer easier to use.Try different pointer sizes: Don’t be afraid to experiment with different sizes until you find what’s most comfortable for you.Use high contrast settings: If increased pointer size isn’t enough, consider using high contrast settings for better visibility.Update your drivers: Sometimes pointer issues are due to outdated drivers, so make sure your system is up to date.Restart if needed: If changes don’t take effect immediately, a quick restart can often solve the problem.Frequently Asked QuestionsHow do I make my pointer more visible?You can increase the size and change the color in the "Mouse pointer and touch" settings under Accessibility.Can I change the color of my pointer?Yes, in the same "Mouse pointer and touch" menu, you can select a different color for your pointer.Is there a keyboard shortcut for pointer settings?There isn’t a direct shortcut, but you can quickly open Settings with Win + I and navigate from there.What if my changes aren’t saving?Ensure
2025-04-06Element. (Inherited from UIElement) LostMouseCapture Occurs when this element loses mouse capture. (Inherited from UIElement) LostStylusCapture Occurs when this element loses stylus capture. (Inherited from UIElement) LostTouchCapture Occurs when this element loses a touch capture. (Inherited from UIElement) ManipulationBoundaryFeedback Occurs when the manipulation encounters a boundary. (Inherited from UIElement) ManipulationCompleted Occurs when a manipulation and inertia on the UIElement object is complete. (Inherited from UIElement) ManipulationDelta Occurs when the input device changes position during a manipulation. (Inherited from UIElement) ManipulationInertiaStarting Occurs when the input device loses contact with the UIElement object during a manipulation and inertia begins. (Inherited from UIElement) ManipulationStarted Occurs when an input device begins a manipulation on the UIElement object. (Inherited from UIElement) ManipulationStarting Occurs when the manipulation processor is first created. (Inherited from UIElement) MouseDoubleClick Occurs when a mouse button is clicked two or more times. (Inherited from Control) MouseDown Occurs when any mouse button is pressed while the pointer is over this element. (Inherited from UIElement) MouseEnter Occurs when the mouse pointer enters the bounds of this element. (Inherited from UIElement) MouseLeave Occurs when the mouse pointer leaves the bounds of this element. (Inherited from UIElement) MouseLeftButtonDown Occurs when the left mouse button is pressed while the mouse pointer is over this element. (Inherited from UIElement) MouseLeftButtonUp Occurs when the left mouse button is released while the mouse pointer is over this element. (Inherited from UIElement) MouseMove Occurs when the mouse pointer moves while over this element. (Inherited from UIElement) MouseRightButtonDown Occurs when the right
2025-03-31