Google canvas drawing
Author: f | 2025-04-24

Google Canvas is a new drawing app developed by Google, aimed at making doodling and drawing on the web easier and more fun. Launched in 2025, Google Canvas is a Adding a Name to Google Chrome Canvas Drawings New Google Chrome Canvas drawings are created unnamed. To add a name to an existing drawing, click the three-dot menu icon for the drawing on the selection screen
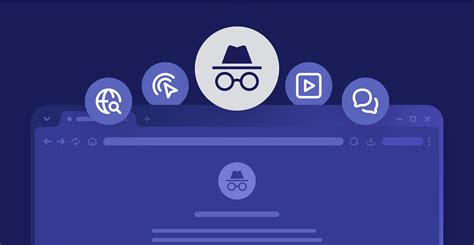
Google Canvas Is a Drawing App for
One of the lesser known Google Apps is Google Drawing. Google Drawing is really powerful and easy to use! Use Google Drawing to make your posters and flyers. Like other Google Docs, Google Drawing is collaborative. This means you do not need to print out your flyer and walk across campus to get it approved. Simply share the Drawing with a colleague and let them make any changes that are needed. Google Drawing is always current. The drawings can be published to a website. Any changes made in the drawing will be updated in the embedded files. Here is a short tutorial to get you started.Google DriveStart in Google Drive ( Click on the “NEW” button and choose “Google Drawings” from the “More” menu options.Share with CollaboratorsAllow others to create your drawing with you. Click on the blue share button in the upper right hand corner to give viewing or editing rights to others. More than one person can be drawing on the canvas at the same time.Resize the CanvasOftentimes when I am making a drawing I do not want it to be the size of an entire piece of paper. Use the File menu to choose “Page setup…”Instead of the default 4:3 ratio, click on the drop down menu to choose “Custom.”The default measurement is in inches. I prefer to measure my drawings in pixels, but that is up to you.I frequently use a 300×300 pixel canvas for my drawings since I am recently into drawing badges and images for my blog posts. Choose the size that works best for you.Drag the EdgeAlternatively, the bottom right hand corner of the drawing canvas allows you to manually resize the canvas by dragging the edge to adjust width and height.Auto ZoomNote that when you resize the canvas Google Drawing automatically zooms in on your drawing. It may appear that your resizing did not work, however the canvas size was changed. Use the “View” menu to choose different zoom options to zoom in or out.Draw a RectangleUse the shapes icon in the toolbar to choose the “Shapes” menu and select rectangle.Hold down. Google Canvas is a new drawing app developed by Google, aimed at making doodling and drawing on the web easier and more fun. Launched in 2025, Google Canvas is a Adding a Name to Google Chrome Canvas Drawings New Google Chrome Canvas drawings are created unnamed. To add a name to an existing drawing, click the three-dot menu icon for the drawing on the selection screen Unleash Your Creativity with Google Canvas 👉 Google Canvas Fun 👉 Discover how to draw with Google using the intuitive and feature-rich Google Canvas. With Unleash Your Creativity with Google Canvas 👉 Google Canvas Fun 👉 Discover how to draw with Google using the intuitive and feature-rich Google Canvas. With Drive. Click on the “+ New” button on the top left corner of the screen.A drop-down menu will appear. Select “Google Drawings” from the “More” section.A new Google Drawings window will open, providing you with a blank canvas on which to create your drawings. The drawing toolbar will be available at the top of the window, giving you access to various drawing tools and options.Congratulations! You have successfully accessed Google Docs drawing. Now you can begin exploring the various drawing functionalities and unleash your creativity to bring your ideas to life.Note that Google Docs drawing works best on desktop or laptop devices, as some functionalities may be limited on tablets or smartphones. However, you can still view and collaborate on drawings using the Google Docs app on your mobile devices.Now that you’ve accessed Google Docs drawing, you’re ready to delve into the wide array of drawing tools and features available to create visually appealing and engaging content for your documents.Step 2: Understanding the Drawing ToolsBefore you start creating your masterpiece, it’s essential to familiarize yourself with the different drawing tools available in Google Docs. Understanding these tools will empower you to unleash your creativity and make the most out of your drawing experience. Here’s an overview of the key drawing tools:Shape Tools: Google Docs provides a variety of shape tools, including rectangles, circles, lines, arrows, and polygons. These tools allow you to create precise and symmetrical shapes in your drawings. To use a shape tool, simply select it from the toolbar and click and drag on the canvas to draw the desired shape.Line Tools: In addition to basic lines, Google Docs offers a range of line tools, such as curves, scribbles, and connectors. These tools allow you to add freehand lines, curved lines, or lines that connect different shapes. Experiment with different line tools to add a personal touch to your drawings.Text Tools: Google Docs drawing enables you to incorporate text into your drawings. You can add text boxes, titles, labels, or captions to provide context or explanations. To add text, select the “Text box” tool from the toolbar and click on the canvas where you want the text to appear. You can also customize the font, size, and alignment of the text using the formatting options.Fill and Line Colors: Customize the appearance of your shapes and lines with different colors. Google Docs provides a range of colors to choose from, or you can use custom colors by selecting the “Custom” option. To change the fill or line color, select the desired shape or line and click on the color palette icon in the toolbar.Arrange and Align: Arrange and align the elements in your drawing with ease. You can bring shapes forward or backward, align them to the left, center, or right, or distribute them evenly. These options ensure that your drawing looks visually appealing and organized. Use the alignment and arrangement tools available in the toolbar to achieve the desired layout.Image Insertion: Apart from shapes and lines, you canComments
One of the lesser known Google Apps is Google Drawing. Google Drawing is really powerful and easy to use! Use Google Drawing to make your posters and flyers. Like other Google Docs, Google Drawing is collaborative. This means you do not need to print out your flyer and walk across campus to get it approved. Simply share the Drawing with a colleague and let them make any changes that are needed. Google Drawing is always current. The drawings can be published to a website. Any changes made in the drawing will be updated in the embedded files. Here is a short tutorial to get you started.Google DriveStart in Google Drive ( Click on the “NEW” button and choose “Google Drawings” from the “More” menu options.Share with CollaboratorsAllow others to create your drawing with you. Click on the blue share button in the upper right hand corner to give viewing or editing rights to others. More than one person can be drawing on the canvas at the same time.Resize the CanvasOftentimes when I am making a drawing I do not want it to be the size of an entire piece of paper. Use the File menu to choose “Page setup…”Instead of the default 4:3 ratio, click on the drop down menu to choose “Custom.”The default measurement is in inches. I prefer to measure my drawings in pixels, but that is up to you.I frequently use a 300×300 pixel canvas for my drawings since I am recently into drawing badges and images for my blog posts. Choose the size that works best for you.Drag the EdgeAlternatively, the bottom right hand corner of the drawing canvas allows you to manually resize the canvas by dragging the edge to adjust width and height.Auto ZoomNote that when you resize the canvas Google Drawing automatically zooms in on your drawing. It may appear that your resizing did not work, however the canvas size was changed. Use the “View” menu to choose different zoom options to zoom in or out.Draw a RectangleUse the shapes icon in the toolbar to choose the “Shapes” menu and select rectangle.Hold down
2025-03-25Drive. Click on the “+ New” button on the top left corner of the screen.A drop-down menu will appear. Select “Google Drawings” from the “More” section.A new Google Drawings window will open, providing you with a blank canvas on which to create your drawings. The drawing toolbar will be available at the top of the window, giving you access to various drawing tools and options.Congratulations! You have successfully accessed Google Docs drawing. Now you can begin exploring the various drawing functionalities and unleash your creativity to bring your ideas to life.Note that Google Docs drawing works best on desktop or laptop devices, as some functionalities may be limited on tablets or smartphones. However, you can still view and collaborate on drawings using the Google Docs app on your mobile devices.Now that you’ve accessed Google Docs drawing, you’re ready to delve into the wide array of drawing tools and features available to create visually appealing and engaging content for your documents.Step 2: Understanding the Drawing ToolsBefore you start creating your masterpiece, it’s essential to familiarize yourself with the different drawing tools available in Google Docs. Understanding these tools will empower you to unleash your creativity and make the most out of your drawing experience. Here’s an overview of the key drawing tools:Shape Tools: Google Docs provides a variety of shape tools, including rectangles, circles, lines, arrows, and polygons. These tools allow you to create precise and symmetrical shapes in your drawings. To use a shape tool, simply select it from the toolbar and click and drag on the canvas to draw the desired shape.Line Tools: In addition to basic lines, Google Docs offers a range of line tools, such as curves, scribbles, and connectors. These tools allow you to add freehand lines, curved lines, or lines that connect different shapes. Experiment with different line tools to add a personal touch to your drawings.Text Tools: Google Docs drawing enables you to incorporate text into your drawings. You can add text boxes, titles, labels, or captions to provide context or explanations. To add text, select the “Text box” tool from the toolbar and click on the canvas where you want the text to appear. You can also customize the font, size, and alignment of the text using the formatting options.Fill and Line Colors: Customize the appearance of your shapes and lines with different colors. Google Docs provides a range of colors to choose from, or you can use custom colors by selecting the “Custom” option. To change the fill or line color, select the desired shape or line and click on the color palette icon in the toolbar.Arrange and Align: Arrange and align the elements in your drawing with ease. You can bring shapes forward or backward, align them to the left, center, or right, or distribute them evenly. These options ensure that your drawing looks visually appealing and organized. Use the alignment and arrangement tools available in the toolbar to achieve the desired layout.Image Insertion: Apart from shapes and lines, you can
2025-04-07Also insert images into Google Docs drawings. This feature allows you to incorporate pictures, logos, or other visual elements into your drawings. To insert an image, click on the “Insert image” icon in the toolbar and choose the image you want to insert from your computer or your Google Drive.Take some time to experiment with these drawing tools. Combine different shapes, colors, and text to create visually captivating and informative drawings.Now that you have a solid understanding of the drawing tools in Google Docs, you’re ready to move on to the next step: creating shapes and lines to bring your drawings to life.Step 3: Creating Shapes and LinesNow that you’re familiar with the drawing tools in Google Docs, it’s time to unleash your creativity and start creating shapes and lines on the canvas. By following these steps, you’ll be able to bring your drawings to life:Select the desired shape tool from the toolbar. Google Docs offers a variety of shape options, including rectangles, circles, lines, arrows, and polygons.Click and drag on the canvas to create the shape. If necessary, you can adjust the size, position, and orientation of the shape by clicking and dragging the edges or corners.To modify the shape’s appearance, select the shape, and use the toolbar options to change the fill color, line color, line thickness, or add special effects.If you want to create a freehand line or curve, select the “Scribble” or “Curve” tool from the toolbar. Click and drag on the canvas to draw the line or curve as desired.To add text to your drawing, select the “Text box” tool from the toolbar. Click on the canvas where you want the text to appear, and start typing. Customize the font, size, alignment, and other formatting options using the toolbar.Experiment with different shapes, lines, and text elements to create the desired composition. You can layer shapes, group them together, or arrange them in any way you like.Remember, the drawing tools in Google Docs offer a range of possibilities. Whether you’re creating diagrams, illustrations, flowcharts, or mind maps, the ability to create shapes and lines allows you to bring your ideas to life visually.Continue refining your drawing skills by exploring the formatting and customization options available in Google Docs drawing. These features will enable you to add more depth and creativity to your drawings, making them visually appealing and engaging.Now that you have a good grasp of creating shapes and lines on Google Docs, let’s move on to the next step: formatting and customizing your drawings.Step 4: Formatting and Customizing DrawingsOnce you’ve created your shapes and lines in Google Docs drawing, it’s time to take your drawings to the next level by formatting and customizing them. By following these steps, you can add depth, style, and personalization to your drawings:Select the shape, line, or text element that you want to format or customize. You can do this by clicking on the desired element on the canvas.Use the formatting options in the toolbar to make adjustments. For shapes,
2025-04-10With Google Sheets, the first step is to access the application. Below are the detailed steps on how to do just that:A- Open a web browser and go to Google DriveTo begin with, you need to open a web browser on your computer or mobile device. Once the web browser is open, navigate to Google Drive by entering drive.google.com in the address bar and hitting enter.B- Sign in using your Gmail account detailsUpon reaching Google Drive, you will be prompted to sign in to your Gmail account. Enter your email address and password in the appropriate fields and click on the ‘Sign in’ button to proceed.C- Locate the Google Sheets icon and click on it to open a new spreadsheetOnce you have successfully signed in, you will be presented with the Google Drive dashboard. Look for the Google Sheets icon, which resembles a green sheet with ‘+’ sign, and click on it to open a new spreadsheet.Key TakeawaysClick on the cell where you want to add the arrow bar.Go to the 'Insert' menu at the top of the Google Sheets.Select 'Drawing' and then 'New.'Click on the arrow icon in the drawing toolbar.Draw the arrow bar in the desired direction and size.Adding Arrow BarsArrow bars can be a useful visual tool in Google Sheets to indicate trends or progress. Here's how you can add arrow bars to your spreadsheet:Select the cell where you want to insert an arrow barBefore adding an arrow bar, you need to select the cell where you want it to appear in your Google Sheets document. This will determine the location of the arrow bar within your spreadsheet.Click on 'Insert' in the top menu barOnce you have selected the cell, navigate to the top menu bar in Google Sheets and click on the 'Insert' option. This will open a dropdown menu with various options for inserting different elements into your spreadsheet.Choose 'Drawing,' then select 'New'From the dropdown menu that appears after clicking on 'Insert,' select the 'Drawing' option. This will allow you to create a drawing within your spreadsheet. Click on 'New' to open a blank drawing canvas where you can design your arrow bar.On the drawing canvas, you can use the tools provided to create an arrow bar that suits your needs. You can customize the size, color, and style of the arrow bar to make it stand out in your spreadsheet.Once you have finished designing
2025-04-23At the bottom of the font options.Add a CircleTo create a circle go to the shapes menu from the toolbar and choose oval. To create a perfect circle hold down the shift key while you draw the circle. Change the fill colors and border choices as you choose.Draw a second perfect circle. Have the 2nd circle slightly overlap the first circle. Note that if you have a shape selected when you choose to draw a new shape, the new shape will take on the properties of the selected shape. For example, If click on the rounded rectangle, which in my drawing is light green with a black border, then my new shape will also be light green with a black border.Group the CirclesTo group multiple shapes together you want to hold down the shift key as you click on each shape. Select the first circle and while holding down the shift key click on the second circle. This will cause both shapes to be selected at the same time. Use the “Arrange” menu to choose to “Group” the shapes. This will allow you to move the group of shapes.Draw a Straight LineAt the bottom of your drawing draw a straight line. The line icon in the toolbar will allow you to draw lines. To ensure that your line is perfectly straight, hold down the shift key as you draw the line.Use the line thickness icon in the toolbar, to the right of the pencil, to make the line thickness 16 pixels.Drag an ImageTo add a picture to your drawing simply drag the picture from your desktop onto the canvas. You can also drag images from other webpages onto the canvas. Be sure you have permission to use the pictures.Rotate the ImageClick on the image in the Google Drawing to select it. Notice that a rotating handle appears at the top center of the image. Click and hold down on the rotating handle as you turn the drawing to one side.Remove Extra CanvasIf you have any extra canvas you will want to remove it. The checked background in a Google Drawing
2025-04-19